Have you found that your Mac running slowly recently? It takes a long time to boot your computer? Don't worry, it's a common phenomenon with the passage of using time. There are several reasons that can slow down your system. But the first thing you should check is the CPU usage of your Mac. It can be the most critical factor behind the lag in performance. This post introduced the best Mac CPU monitor for you to check and boost your computer.
What if CPU Occupation Is Very High?
- Even if you have that large, lovely 16-inch Macbook Pro, that one monitor is not always enough for all the incredible things you'd like to do and see with your computer. If you're looking for best USB-C monitors for Mac, you've come to the right place. Your best bet is the LG UltraFine 4K display.
- Mac Compatibility Mac Compatibility MacBook Air (Retina, 13-inch, 2020) MacBook Air (Retina, 13-inch, 2018 - 2019).
There can be a certain process that makes the CPU overloaded on the Mac. If that process consistently acquires a high percentage of CPU usage, it can make your Mac really sluggish.
Sometimes you can resolve this issue by deleting the temp and cache files, deleting mediaanalysisd.plist files and stopping the processes having high CPU consumption. But these ways are pretty complex for the common Mac users. And if the problem becomes much more critical and none of these methods work, then you really need to find a Mac CPU monitor. Such kind of tool can fix the problem of Mac sluggish caused by high CPU consumption.
Mac Snow Leopard offers an application called the Activity Monitor, which is designed to show you just how hard your CPU, hard drives, network equipment, and memory modules are working behind the scenes. To run Activity Monitor, open the Utilities folder in your Applications folder. To display each different type of usage, click the buttons. More precisely, Temp Monitor runs in the background and will let you know when the CPU's temperature reaches dangerous levels, thus enabling you to pause highly intensive processing tasks and resume them at a later time to protect your Mac's integrity. The CPU temperature which triggers Temp Monitor to display an overheat notification can be.
The Best Mac CPU Monitor to Dramatically Increase the Performance of Mac
Macs are really impressive and renowned for their performance. But if it becomes sluggish, it will affect the user's experience largely. At this point, the CPU monitoring app is tremendously important which is specially designed to monitor the CPU usage on a Mac. There are a lot of apps providing such kind of functionality. However, we recommend iMyFone Umate Mac Cleaner here after extensive testing. It's proved that the most effective app among all to monitor Mac CPU usage and boost the performance.
Highlights of Umate Mac Cleaner CPU Monitor:
- Show you all the apps with CPU usage above 20%, the list will be updated in real-time.
- The items can be disabled one by one or in a batch operation.
- Boost your Mac performance twice as fast as before.
- Device widely supported: MacBook, MacBook Air, MacBook Pro, iMac, iMac Pro, Mac Pro, and Mac Mini.
- Support macOS 10.9 and above, even the latest 10.15 Catalina.
- Other exclusive features support: such as clean up junk, erase private data and manage apps and extensions.
The Steps of Using Umate Mac Cleaner to Monitor Mac CPU Usage
The steps to use Umate Mac Cleaner to monitor CPU usage on Mac is pretty easy. The overall steps can be concluded as Download & install - Choose feature - Monitor and Manage. Now, let's find the details:
Step 1: You should have Umate Mac Cleaner downloaded on Your Mac, then launch it after the installation.
Step 2: Choose the Speed Up Your Mac feature on the left panel of the program. Then click Start Now to proceed.
Step 3: Now, you can see all the processes which consume over 20% of CPU been listed here by choosing the Heavy Consumers tab. You can safely disable them one by one or in bulk.
Bonus: How to Comprehensively Monitor Your Mac with Umate Mac Cleaner
Some heavy CPU consumer processes, startup programs (also named login items), and launch agents that secretly run in the background really affect the booting speed and tremendously slow down the Mac. To manage all these becomes a strenuous process. If you successfully manage all these annoying processes, you can immensely enhance the performance of your Mac.
As an efficient Mac manager, Umate Mac Cleaner is extremely useful in such scenarios. You can improve the working capability of Mac with the following three ways:
- Deactivate Heavy Consumers: One of the main reasons behind the sluggishness of Mac is heavy consumers that take up a lot of disk space and CPU usage. Umate cleaner effectively kills all those processes and bring back your Mac at its original speed.
- Disable Startup programs: Startup programs run every time when you boot your Mac. There is no need to run these programs and they significantly increase the booting time and diminish the running speed. Use Umate Mac Cleaner to disable unnecessary startup programs to boost Mac performance.
- Remove Launch Agents: These programs run in the background and extend their functionality by starting parents programs automatically. They steal a lot of memory space and slow down the system. Umate Mac Cleaner facilitates you to disable these tiny programs in bulk to speed up your Mac.
You can Also Monitor CPU Usage on Mac Manually
There is another way to monitor CPU utilization on a Mac instead of using any third-party software. When your system becomes really slow, you will have to keep your eyes on the system's CPU to diagnose and find out the reason for Mac sluggishness. By using Activity Monitor, you can see applications and processes that have a high demand for CPU. Here you can find the real-time statistics of CPU usage. Now follow the steps below to monitor CPU usage on Mac:
- Open application folder and go to the Utility folder. Double Click on the Activity Monitor to launch it.
- Click on the CPU tab. You will find processor stats at the end of the Activity Monitor. There are two types of processes. First, user processes run by a user. Second, system processes belong to the system itself. The %Idle shows the amount of power that is not underused by the processor. If all the computer's running processes require the complete processor power, the overall height of the system and user graph reaches the top.
- At the top right corner of the Activity Monitor, you will see My Processes that belong to the user. You can check the list of all programs by switching it with All Processes.
- Here you can selectively track all programs. If you want to sort the list of processes, you can click on the CPU header. This will sort all active processes in descending order.
Note
This way doesn't give you full control of your processes. Most of the time, it only offers to track the programs that consume CPU a lot. We suggest you go with the best macOS CPU monitor- Umate Mac Cleaner. Your system will never ever become sluggish and always work as a new Mac.
Conclusion
We have already know which is the best Mac CPU monitor and how does it boost your computer's performance. Umate Mac Cleaner can not just monitor the CPU usage, but clean up all the junk files, erase private data, and manage the application and extensions on your Mac. It can truly take the load off your overloaded system.
Mac temperature monitor is an essential way to keep an eye on the heat of your CPU low and extend the overall work life. A good temperature monitor allows logging of all those times when the processor is beyond the optimum level of temperature and is quite dangerous for the life of Mac.
When tasks, like running a virtual machine, rendering videos, playing games, etc., are being performed over the Mac, CPU is being used at a higher rate. And this is where Mac CPU temperature monitors the process and informs you for further action.
Additional Tip
Tip: If your Mac is facing performance problems, you must download an application to optimize your Mac. We at Systweak recommend using Disk Clean Pro to keep Mac in a healthy state. This comes with a number of useful features to help in improving the performance of Mac. It also cleans up the junk and manages the disk storage for Mac. By using Disk Clean Pro, you can avoid any kind of heating issues due to storage full on your Mac.
Download the application from here –
Now there erupts a question, Is Mac's in-built Activity Monitor good enough for Mac temperature?
Mac OS has an in-built Activity Monitor that shows all the current activities running in the system. It shows all the tasks in detail, and you can even force quit any task from here.
It is good enough to show you the necessary details but might not be best if you want to customize the way you want. Moreover, there are many more things running inside your Mac, but they are not revealed completely with Mac's own temperature monitor.
If you want to go ahead with more customization, do not want the activity monitor to take over the whole screen or aware of the impact of tasks on Mac's CPU, you can go for a smart tool that monitors CPU temperature of Mac.
10 Best Mac Temperature Monitor
1. TG Pro
Why wouldn't you want to know what's going inside the center of your Mac? Yes, you want it, and TG Pro is your one-stop solution, and it is capable of providing the information of Mac's health in detail. Interestingly, its clean interface is very appealing while providing all the vitals.
You get to check CPU, GPU, Logic board or hard drive temperatures, battery health, and other hardware details. Though you can manually boost the power of fans, TG Pro is capable of doing so automatically. So keep your Mac clean, cool and use this powerful Mac temperature monitor.
Get From Here.

2. iStats Menus 6
You can't compare iStats Menus with anyone because of the abundance of features and robust customization options. Interestingly, you do not need to open a separate window to find what is running on the Mac, as it is displayed on the menu bar at the top.
When you open it for more details, CPU and GPU information are present with individual cores, history graphs, load averages, etc.
Another use of this Mac temperature monitor is real-time listings of hard drive temperature, fans, CPU frequency, voltage, current, and power. Apart from this, you can quickly look at current weather conditions, detailed hourly forecast, wind speed, wind direction, and much more than ever imagined.
Get From Here.
3. Menubar Stats 3
One another advanced system monitor is Menubar Stats 3, which comprises various modules like CPU, Disk, Network, Bluetooth, etc. Now these modules can be seen in the menu bar or notification center, which can be combined in one window or separate windows.
Mac CPU Monitor is a different level experience with Menubar Stats 3 that visually appeals to the user and gives swift access to all the information. You can even drag and drop all the required modules to expand the window. And in case, the window is full, automatic scrolling of the page begins. How cool it is to monitor CPU temperature on Mac!
Get From Here.
4. Fanny
Monitor how your Mac fans are doing using Fanny, which is indeed an amazing Mac temperature monitor. It is also a free notification widget with a pretty cool and compact design. This keeps a strong eye on CPU/GPU usage and system fans without cluttering the workspace or disturbance.
With Fanny, get quick information on current speed, target speed, minimum speed, maximum speed, number of fans and of course, temperature. All you need to do is open the Notification center, and find the status of fans.
Get From Here.
5. Temp Monitor
All the available sensors in your Mac are displayed well with this cool Mac CPU temperature monitor. It alerts you as the temperature is rising high, and your system is prone to any danger. Moreover, it also has a fan control feature that calms down Mac during the time of overheat.
Whatever it notes down, it displays on the screen through text and icons. Do not worry as this display pops up only when the Temp monitor feels its risky to let Mac run anymore without assistance. You can even view name, description, current value, history graph, and all the available sensors in Mac.
One can view the speed of every fan, control them and later check all the logged in details about all the sensors. For your ease, languages like English, French, German, Spanish and Vietnamese are supported.
Get From Here.
6. XRG
An open-source system monitor for Mac keeps you informed about CPU and GPU activities, memory usage, battery status, network activity, current weather, disk I/O, and even stock market data. Though you may find all the numbers a little cluttery when compared to other clean interfaces, it doesn't intrude on your other work on Mac.
Also Read:How To Prevent Your Phone From Overheating
7. Monity
Another way to monitor CPU temperature on Mac is downloading Monity, which shows memory, network, disk usage, and battery status at a single glance. You can easily find memory usage, fan speeds, network activity, app usage statistics, and battery status of your Mac. Interestingly, it is a lightweight app and does not mess with your menu bar.
8. SMART Utility
Best Cpu Monitor Mac
SMART or Self-Monitoring, Analysis, and Reporting Technology is a utility application to scan the hardware diagnostics system of hard drives. This tool not only indicates the individual attributes of the information but also uses an integral algorithm to detect the drive's health.
Cpu Temp Monitor Mac
It displays information in the menu bar, and more details are provided in separate windows. The tool supports scanning at the background, saving drive reports for a later checkup, printing drive reports, etc. Overall, it is another one-stop solution for the Mac temperature monitor.
9. iStatistica
When Mac's health is presented to you nicely and in a detailed manner, you do not want to go for another Mac temperature monitor. Apart from getting all the statistics, enjoy the notification center widget, dark and light theme while keeping memory, storage and battery life active.
10. coconutBattery
Not precisely Mac temperature monitor, coconutBattery can tell you about current battery health and shows live information. Apart from battery details, it gives you the health of SSD. Now, you can save this status at present and check the changes with time. Comes with WiFi support and iOS advance viewer, coconutBattery is an amazing way to check the health of your Mac.
Frequently Asked Questions
Q1. What Is Normal Mac Temperature?
Normal Mac temperature ranges between 50 degrees to 90 degrees F (10-15 degrees C), according to Apple Support.
Q2. How Do I Monitor On Mac Temperature?
One way to monitor Mac temperature is by looking at Apple's in-built Activity Monitor. However, if one wishes to expand the possibilities of tools, they can go for third party temperature monitors like iStats, TG Pro, etc.
Q3. How do I check CPU temp on MacBook Pro?
Mac OS has an in-built Activity Monitor that displays the activities running in the Mac and gives the idea of temperature. However, some temperature monitoring apps like iStats Menus 6, Fanny, Temp monitor, etc. are some great apps dedicated to find CPU temperature on MacBook Pro.
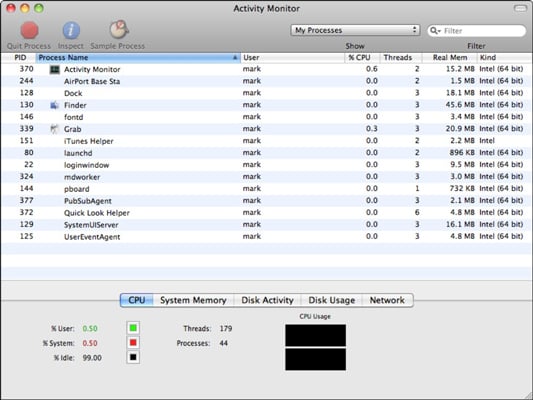
2. iStats Menus 6
You can't compare iStats Menus with anyone because of the abundance of features and robust customization options. Interestingly, you do not need to open a separate window to find what is running on the Mac, as it is displayed on the menu bar at the top.
When you open it for more details, CPU and GPU information are present with individual cores, history graphs, load averages, etc.
Another use of this Mac temperature monitor is real-time listings of hard drive temperature, fans, CPU frequency, voltage, current, and power. Apart from this, you can quickly look at current weather conditions, detailed hourly forecast, wind speed, wind direction, and much more than ever imagined.
Get From Here.
3. Menubar Stats 3
One another advanced system monitor is Menubar Stats 3, which comprises various modules like CPU, Disk, Network, Bluetooth, etc. Now these modules can be seen in the menu bar or notification center, which can be combined in one window or separate windows.
Mac CPU Monitor is a different level experience with Menubar Stats 3 that visually appeals to the user and gives swift access to all the information. You can even drag and drop all the required modules to expand the window. And in case, the window is full, automatic scrolling of the page begins. How cool it is to monitor CPU temperature on Mac!
Get From Here.
4. Fanny
Monitor how your Mac fans are doing using Fanny, which is indeed an amazing Mac temperature monitor. It is also a free notification widget with a pretty cool and compact design. This keeps a strong eye on CPU/GPU usage and system fans without cluttering the workspace or disturbance.
With Fanny, get quick information on current speed, target speed, minimum speed, maximum speed, number of fans and of course, temperature. All you need to do is open the Notification center, and find the status of fans.
Get From Here.
5. Temp Monitor
All the available sensors in your Mac are displayed well with this cool Mac CPU temperature monitor. It alerts you as the temperature is rising high, and your system is prone to any danger. Moreover, it also has a fan control feature that calms down Mac during the time of overheat.
Whatever it notes down, it displays on the screen through text and icons. Do not worry as this display pops up only when the Temp monitor feels its risky to let Mac run anymore without assistance. You can even view name, description, current value, history graph, and all the available sensors in Mac.
One can view the speed of every fan, control them and later check all the logged in details about all the sensors. For your ease, languages like English, French, German, Spanish and Vietnamese are supported.
Get From Here.
6. XRG
An open-source system monitor for Mac keeps you informed about CPU and GPU activities, memory usage, battery status, network activity, current weather, disk I/O, and even stock market data. Though you may find all the numbers a little cluttery when compared to other clean interfaces, it doesn't intrude on your other work on Mac.
Also Read:How To Prevent Your Phone From Overheating
7. Monity
Another way to monitor CPU temperature on Mac is downloading Monity, which shows memory, network, disk usage, and battery status at a single glance. You can easily find memory usage, fan speeds, network activity, app usage statistics, and battery status of your Mac. Interestingly, it is a lightweight app and does not mess with your menu bar.
8. SMART Utility
Best Cpu Monitor Mac
SMART or Self-Monitoring, Analysis, and Reporting Technology is a utility application to scan the hardware diagnostics system of hard drives. This tool not only indicates the individual attributes of the information but also uses an integral algorithm to detect the drive's health.
Cpu Temp Monitor Mac
It displays information in the menu bar, and more details are provided in separate windows. The tool supports scanning at the background, saving drive reports for a later checkup, printing drive reports, etc. Overall, it is another one-stop solution for the Mac temperature monitor.
9. iStatistica
When Mac's health is presented to you nicely and in a detailed manner, you do not want to go for another Mac temperature monitor. Apart from getting all the statistics, enjoy the notification center widget, dark and light theme while keeping memory, storage and battery life active.
10. coconutBattery
Not precisely Mac temperature monitor, coconutBattery can tell you about current battery health and shows live information. Apart from battery details, it gives you the health of SSD. Now, you can save this status at present and check the changes with time. Comes with WiFi support and iOS advance viewer, coconutBattery is an amazing way to check the health of your Mac.
Frequently Asked Questions
Q1. What Is Normal Mac Temperature?
Normal Mac temperature ranges between 50 degrees to 90 degrees F (10-15 degrees C), according to Apple Support.
Q2. How Do I Monitor On Mac Temperature?
One way to monitor Mac temperature is by looking at Apple's in-built Activity Monitor. However, if one wishes to expand the possibilities of tools, they can go for third party temperature monitors like iStats, TG Pro, etc.
Q3. How do I check CPU temp on MacBook Pro?
Mac OS has an in-built Activity Monitor that displays the activities running in the Mac and gives the idea of temperature. However, some temperature monitoring apps like iStats Menus 6, Fanny, Temp monitor, etc. are some great apps dedicated to find CPU temperature on MacBook Pro.
Q4. How do I know if my Mac is overheating?
Whenever you are uncomfortable handling the heat of a Macbook and feel that it is making weird noises, it might not be okay. However, if you are using the Mac for a longer duration and it is getting normally hot, it might not be the case of overheating.
Q5. What temperature should my Mac CPU run at?
A normal Mac CPU runs at room temperature i.e. 22-25 degree celsius and may be considered as ideal temperature for Mac. However, you don't need to worry about temperature rise if it goes 10 degrees above the normal range.
Wrap-Up
If you are willing to keep your eyes on Macbook for various purposes like temperature, disk usage, and many other internal things, any of the Mac temperature monitor mentioned above are a good source. If you ask us, TG Pro and iStats are pretty much neat and clean with abundant features in them.
